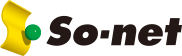キャッシュ(インターネット一時ファイル)を削除する方法を知りたい
ここでは、ブラウザのキャシュ(インターネット一時ファイル)を削除する方法についてご案内しております。
下記よりご利用の端末およびブラウザにあわせて「+」をご選択ください。
Windows (パソコン) をご利用の場合
Microsoft Edge の場合
1/2 Microsoft Edge を起動します
Microsoft Edge を起動後、下記の順で選択をおこなってください。
「画面右上の設定メニュー」→「設定」→「プライバシー、検索、サービス」→下にスクロールし、「クリアするデータの選択」を選択します。
2/2 「閲覧データをクリア」の画面で、「キャッシュされた画像とファイル」を選択し、「今すぐクリア」を選択します
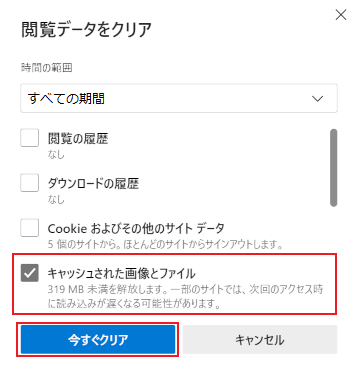
Google Chrome の場合
1/4 Google Chrome を起動し、右上の設定メニュー ( ![]() ) のうえ、「設定」を選択します。
) のうえ、「設定」を選択します。
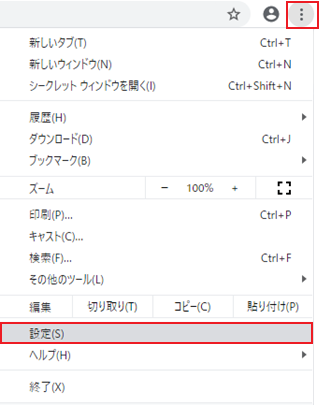
2/4 画面左側のメニュー「プライバシーとセキュリティ」を選択します
3/4「プライバシーとセキュリティ」の「閲覧履歴データの削除」を選択します
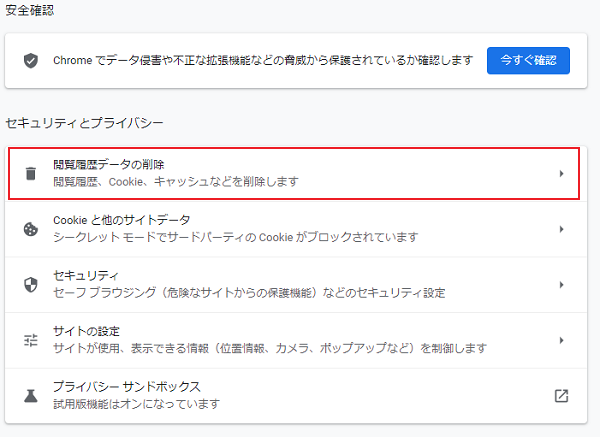
4/4「期間」を選択して、「データを削除」ボタンを選択します
削除する期間とデータの種類を選択します。すべてのデータを削除するときは、「全期間」を選択してください。
「キャッシュされた画像とファイル」にチェックを付けて「データを削除」を選択してください。
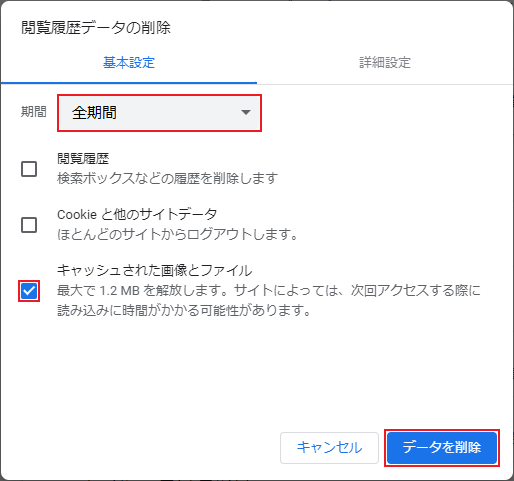
Firefox をご利用の場合
本ご案内に関するお問い合わせにつきましては、So-net 安心サポート (有償サポート) にてご対応させていただきます。
1/3 Firefox を起動し、右上の設定メニュー ( ![]() ) を選択のうえ、「設定」を選択します
) を選択のうえ、「設定」を選択します
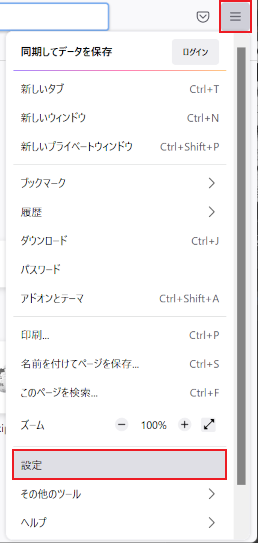
2/3「プライバシーとセキュリティ」を選択し、「Cookieとサイトデータ」の「データを消去...(L)」を選択します
3/3「ウェブコンテンツのキャッシュ」を選択し、「消去(L)」を選択します
※ その他の項目については、必要に応じて選択してください。
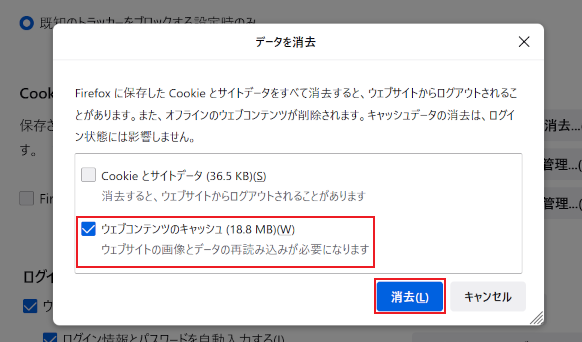
※ この際、しばらくお時間がかかる場合がございます。マウスポインタの砂時計が消えるまでそのままお待ちください。
以上で、キャッシュの削除は完了です。
mac OS (Mac) をご利用の場合
Safari (Mac OS 版) をご利用の場合
1/2 Safari を起動し、メニューバーから「開発」を選択します
メニューバーに「開発」が表示されていない場合
メニューバーに「開発」が表示されていない場合は、下記操作をおこなってください。
- メニューバーから「Safari」を選択し、「環境設定」を選択します。
- 「詳細」を選択し、「メニューバーに"開発"メニューを表示」にチェックを入れます。
上記で、メニューバーに「開発」が表示されますので、あらためて操作をおこなってください。
2/2「キャッシュを空にする」を選択します
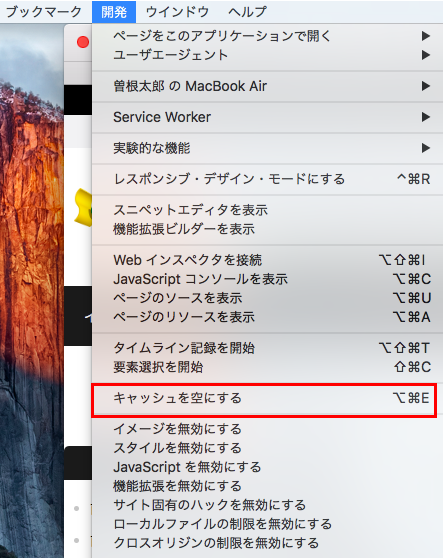
以上で、キャッシュの削除は完了です。
スマートフォンまたはタブレットをご利用の場合
Safari (iPhone / iPad 版) をご利用の場合
1/3 設定画面を選択のうえ、メニューから「Safari」を選択します
2/3「履歴とWebサイトデータを消去」を選択します
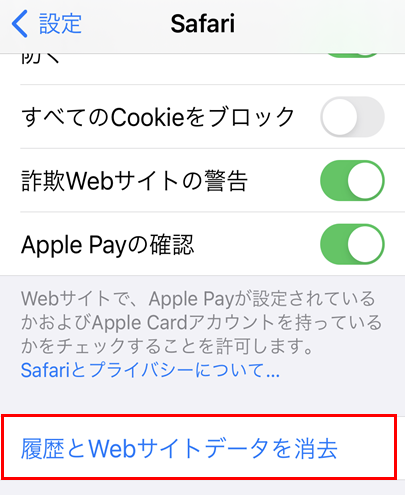
3/3「履歴とデータを消去」を選択します
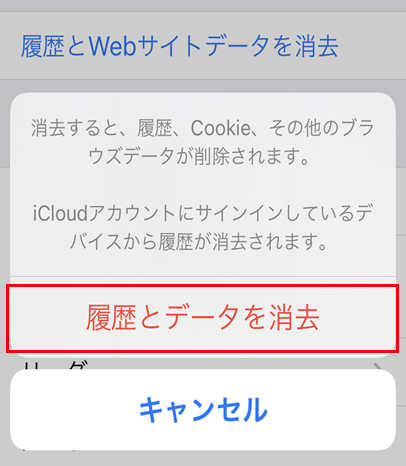
以上で、キャッシュの削除は完了です。
Google Chrome (Android 版) をご利用の場合
1/3 Google Chrome を起動し、右上の設定メニュー ( ![]() ) を選択のうえ、「履歴」をタップします
) を選択のうえ、「履歴」をタップします
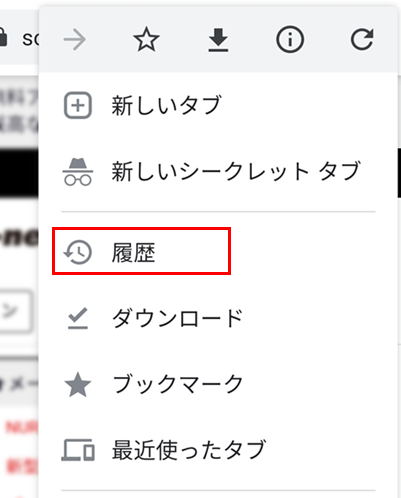
2/3「履歴」の画面から「閲覧履歴のデータを削除…」をタップします
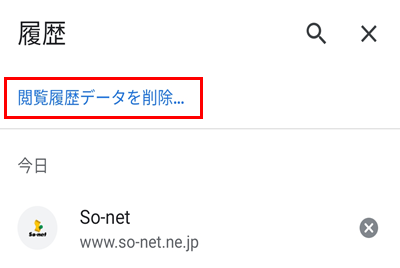
3/3「キャッシュされた画像とファイル」を選択し、「データを削除」をタップします
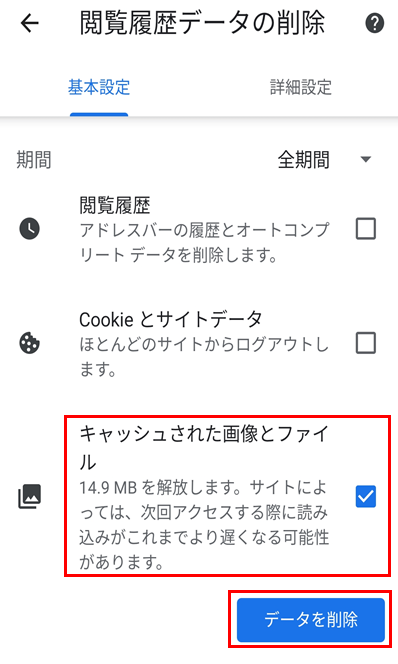
以上で、キャッシュの削除は完了です。