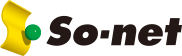メール新規設定方法を知りたい(Windows 10 / Windows 11「メール」アプリ)
※ 2024 年 3 月以降順次、一定期間ご利用履歴のないメールアドレスを削除する運用を開始いたします。
詳細は下記をご参照ください。
ご利用履歴のないメールアドレスの削除について
Microsoft Windows 10 や Windows 11 の「メール」アプリで、POP メールの設定を新規におこなう方法をご案内いたします。
ここでは、Windows 10 での手順をご説明しています。Windows 11 でも同様の手順で設定することができます。
※ So-netのメールサーバー (基本メールボックス) 内のメールの保管期限は、2 か月間となります。
※ So-netのメールサーバー (基本メールボックス) の保管期限については下記を参照ください。
メールアカウントの作成
【参考】メールサービス (G) をご利用の場合
メールサービス (G) をご利用の場合、一部設定画面でご入力いただく設定値が異なります。
設定の際には、以下手順内の「【+】メールサービス (G) をご利用の場合」をクリックいただき、表示される設定値をご入力ください。
※ 「【+】メールサービス (G) をご利用の場合」の表示がない項目については、同一の設定値をご入力ください。
1/4「メール」アプリを起動し、「メール」画面が表示されましたら、「アカウントの追加」を選択します
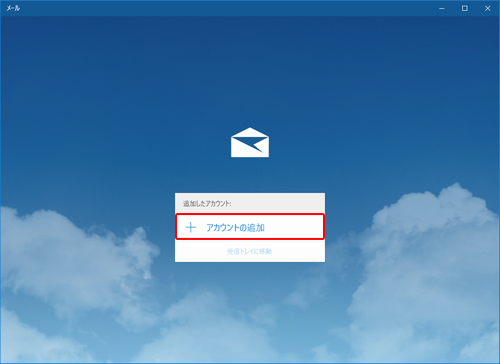
※ ご利用のバージョンによっては、上記画面の前に「ようこそ」の画面が表示される場合があります。その場合は「使ってみる」を選択してください。
【参考】受信トレイが表示された場合
受信トレイの画面が表示された場合は、以下の操作をおこなってください。
画面左下の設定 (
 )を選択し、画面右側に表示される「アカウントの管理」を選択します
)を選択し、画面右側に表示される「アカウントの管理」を選択します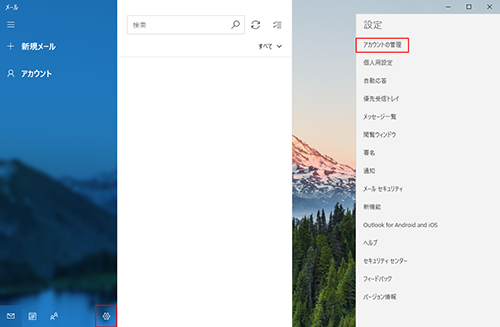
「アカウントの追加」を選択します
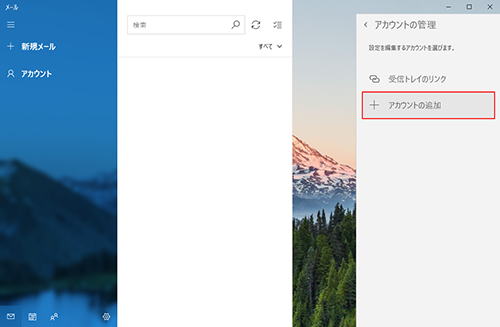
2/4「アカウントの選択」画面で「詳細設定」を選択します
「詳細設定」の画面で「インターネット メール」を選択します
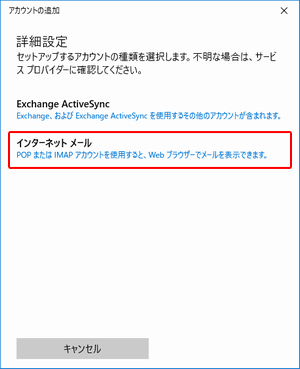
3/4「インターネット メール アカウント」の画面で以下のように設定します
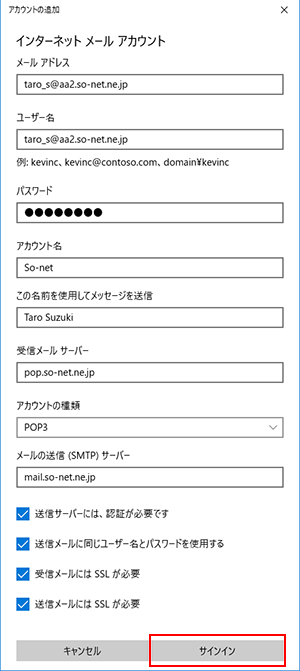
※ 項目が一部しか表示されていない場合は、画面をスクロールさせてください。
※ アプリのバージョンによっては、項目の順番や表記が異なる場合があります。
「メール アドレス」: [メールアドレス] 例) taro_s@aa2.so-net.ne.jp
「ユーザー名」: [メールアドレス] 例) taro_s@aa2.so-net.ne.jp
「パスワード」: [メールアドレスパスワード]
※ セキュリティ保護のため、パスワードは ( ● ) で表示されます。
※ パスワードがご不明な場合は、こちら のページをご参照ください。
「アカウント名」: [任意の名前を入力] 例) So-net
「この名前を使用してメッセージを送信」: [任意の名前を入力] 例) Taro Suzuki
※ 「表示名」となっている場合もあります。
「受信メール サーバー」: [pop.so-net.ne.jp]
「アカウントの種類」:[POP3]
「メールの送信 (SMTP) サーバー」: [mail.so-net.ne.jp]
- 「送信サーバーには、認証が必要です」: [チェックを付ける]
- 「送信メールに同じユーザー名とパスワードを使用する」: [チェックを付ける]
- 「受信メールには SSL が必要」: [チェックを付ける]
「送信メールには SSL が必要」: [チェックを付ける]
メールサービス (G) をご利用の場合
「メール アドレス」: [メールアドレス] 例) mail-sonetarou@xx.gyao.ne.jp
「ユーザー名」: [メールアドレス] 例) mail-sonetarou@xx.gyao.ne.jp
「パスワード」: [POPパスワード]
※ セキュリティ保護のため、パスワードは ( ● ) で表示されます。
※ 旧GyaOサービスご利用時の「アカウントIDパスワード」です。
パスワードをお忘れになった場合は こちら のページで変更が可能です。「アカウント名」: [任意の名前を入力] 例) So-net
「この名前を使用してメッセージを送信」: [任意の名前] 例) Taro Suzuki
※ 「表示名」となっている場合もあります。
「受信メール サーバー」: [pop.gyao.ne.jp]
「アカウントの種類」:[POP3]
「メールの送信 (SMTP) サーバー」: [mail.gyao.ne.jp]
- 「送信サーバーには、認証が必要です」: [チェックを付ける]
- 「送信メールに同じユーザー名とパスワードを使用する」: [チェックを付ける]
- 「受信メールには SSL が必要」: [チェックを付ける]
- 「送信メールには SSL が必要」: [チェックを付ける]
設定しましたら「サインイン」を選択します。
4/4「すべて完了しました。」の画面が表示されましたら、「完了」を選択して画面を閉じます
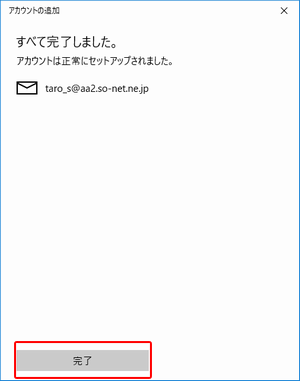
以上で、メールアプリの POP メールの新規設定は完了です。
続いて、以下の手順で正しく設定できているか確認します。
設定の確認
1/4 追加したアカウントを選択します
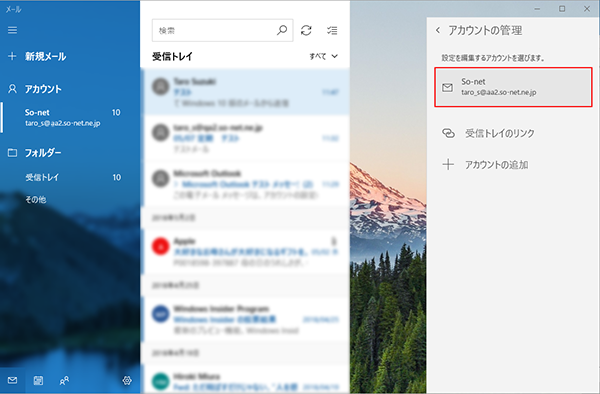
2/4 「メールボックスの同期設定を変更」を選択します
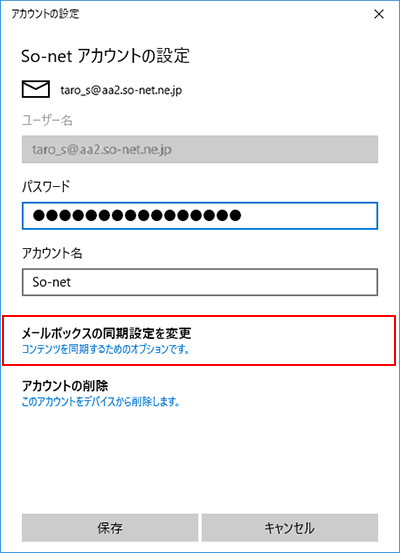
3/4 「メールボックスの詳細設定」を選択します
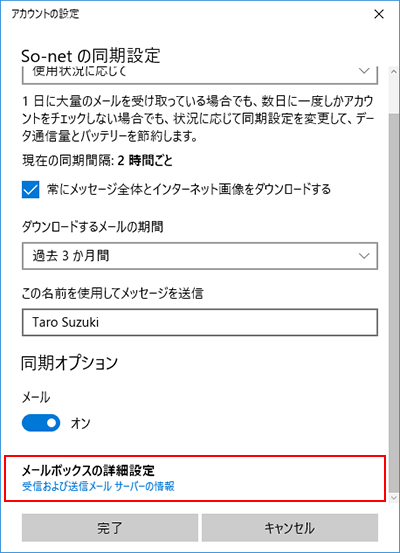
「メールボックスの詳細設定」が表示されていない場合は、開いた画面を下へスクロールしてください。
4/4 表示された画面で以下を確認します
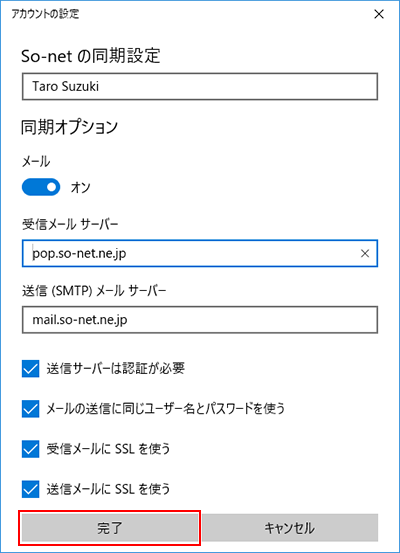
「受信メール サーバー」: [pop.so-net.ne.jp]
「送信 (SMTP) メール サーバー」: [mail.so-net.ne.jp]
- 「送信サーバーは認証が必要」: [チェックを付ける]
- 「メールの送信に同じユーザー名とパスワードを使う」: [チェックを付ける]
- 「受信メールに SSL を使う」: [チェックを付ける]
- 「送信メールに SSL を使う」: [チェックを付ける]
■メールサーバーに「465」などの数字が付加されている場合
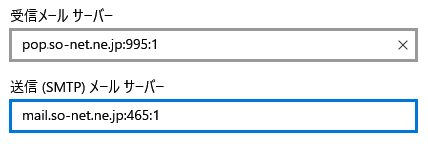
受信、送信メールサーバーの設定値に、自動的に「995」や「465」などの数字が付加されることがあります。その場合は以下のように設定をしてください。
「受信メール サーバー」: [pop.so-net.ne.jp:995:1]
「送信 (SMTP) メール サーバー」: [mail.so-net.ne.jp:587:1]
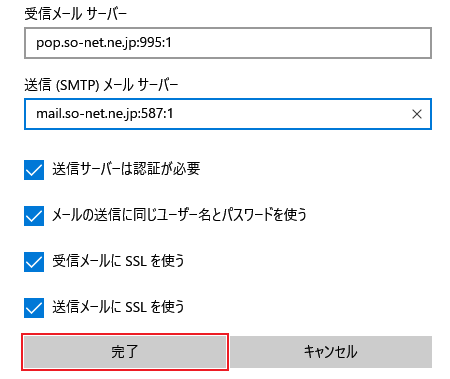
設定後、「完了」ボタンを選択し、次の画面で「保存」ボタンを選択します。
以上の手順で、設定の確認は完了です。
すぐに So-net メールをご利用になりたい場合は、下記のページにてメールの送受信方法をご案内しています。
メール送受信方法を知りたい(Windows 10 / Windows 11 「メール」アプリ)
※ 下記のメッセージが表示された場合は、こちら をご参照ください。
- アカウントの設定が最新ではありません
- アカウントにアクセスできませんでした。このデバイスと同期するには、パスワードを更新するか、アカウントのアクセス許可を付与する必要があります。